Tutorial Install Android Studio di Windows
Selamat pagi sobat blogger, gimana kabarnya nih. Udah lama gak share tentang tutorial karena kesibukan sana sini jadi blognya isinya cuma curhatan pengalaman pribadi #ngeles hehe. Oke untuk menemani pagi yang indah ini dari pada bingung gak jelas mau ngapain, yuk kita mulai lagi belajar menjadi seorang developer yang baik, aamiin.
Topik yang dibahas kali ini mungkin sudah sangat familiar bagi sobat yang sering berkecimpung didunia IT, yups si robot hijau "Android". Banyak temen yang ingin jadi developer robot hijau ini dengan bermacam alasan, padahal cinta itu gak perlu alasan loh #ups. Daripada nanti topiknya tidak sesuai karena hati yang sedang digonjang - ganjing asmara, langsung saja berikut adalah tutorial install android studio di diwindows :
Spesifikasi minimal device untuk menginstall Android Studio :
- Pastikan laptop / PC sobat menggunakan OS Windows (Disarankan minimal windows 7 64bit)
- Kapasitas RAM 4 GB recommended 8 GB RAM
- 1280 x 800 Minimum Resolusi Layar
- Java Development Kit (JDK) 7 or Java Development Kit ( JDK ) 8 (Support API 24 ,Android Nougat
- Untuk bisa mengakses emulator terbaru pastikan intel processor kalian mendukung Intel® VT-x, Intel® EM64T (Intel® 64), and Execute Disable (XD) Bit functionality
1. Silahkan download terlebih dahulu .exe Android Studio for windows.
2. Jika sudah memiliki .exe atau downloadnya telah selesai langsung saja open file tersebut dengan cara klik dua kali dan akan muncul tampilan seperti berikut :
3. Sobat akan disambut dengan tampilan awal instalasi Android Studio dan silahkan klik button next.
4. Pada bagian ini sobat akan melihat terdapat 3 pilihan yang dapat di centang, 3 pilihan tersebut silahkan sobat centang semua dan kemudian klik next.
5. Kemudian muncul tampilan "Lisence Agreement" dimana sobat dapat membacanya terlebih dahulu atau dapat langsung saja klik button "I Agree".
6. Kemudian muncul tampilan lokasi untuk instalasi Android Studio (baik aplikasi ataupun lokasi SDK), secara default lokasi seperti pada gambar dibawah ini, namun sobat dapat menggantinya dengan klik button "browse". Jika lokasi sudah sesuai silahkan klik button next.
7. Kemudian muncul tmapilan penamaan folder untuk lokasi instalasi secara default nama foldernya adalah "Android Studio" dan dapat diganti, setelah itu klik button next.
8. Proses instalasi Android Studio sedang berjalan, sangat disarankan saat melakukan instalasi device (PC maupun laptop) sobat terhubung dengan internet karena terdapat beberapa file yang perlu didownload saat proses instalasi berjalan. Silahkan tunggu proses tersebut hingga selesai.
9. Saat muncul tampilan completed maka proses instalasi Android Studio telah selesai dan silahkan klik button next. Sobat akan mendapatkan tampilan bahwa proses instalasi telah selesai.
10. Terdapat menu yang dapat dicentang dimana bertujuan untuk menjalankan aplikasi Android Studio ketika sobat klik finish. Namun jika sobat tak ingin menjalankannya silahkan hilangkan centang yang terdapat pada tampilan tersebut dan sobat dapat menjalankannya melalui start menu.
11. Ketika sobat pertama kali menjalankan Android Studio akan mendapatkan tampilan seperti dibawah ini. Silahkan pilih menu yang kedua dengan maksud sobat pertama kali menjalankan Android Studio, sedangkan pilihan pertama bermaksud ketika sobat memiliki data sebelumnya dan ingin di import pada Android Studio saat ini. Jangan lupa klik "ok" setelah memilih.
12. Sobat akan mendapatkan tampilan untuk setting wizard dari Android Studio dan silahkan next saja dan pilih type "Standart" dan klik finish. Maka Android Studio akan mendownload beberapa file untuk dapat dijalankan dan silahkan ditunggu hingga finish.
13. Sekarang Android Studio sobat sudah benar - benar terinstall dan dapat digunakan, untuk memulai silahkan pilih "Start a new Android Studio Project".
14. Silahkan isi nama project sesuai keinginan sobat serta lokasi project sobat, kemudian klik next.
15. Sillahkan pilih device apa yang ingin sobat gunakan termasuk minimum SDK pada device tersebut dan kemudian klik next. Pilih template yang ingin digunakan kemudian klik next hingga finish. Dan sekarang Android Studio sudah terinstall dan siap digunakan.
Tutorial ini masih jauh dari kata sempurna, jadi besar harapan penulis untuk mendapatkan kritik dan saran guna menyempurnakan tutorial ini, #KalimatPenutupnyaTerlaluFormal -,- Yasudahlah, oke sobat selamat mencoba dan selamat menjadi developer android yang luar biasa.




















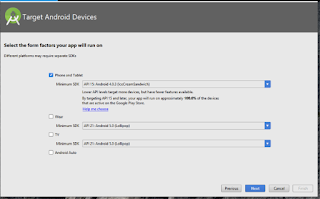





Menarik untuk di coba. Untuk ram mnimum 4Gb apakah tidak ada masalah saat menjalankannya?
ReplyDeleteTerima kasih mas, tidak masalah mas untuk ram 4GB, mungkin untuk beberapa loading tertentu seperti build project agak lama karena 4GB merupakan batas minimal untuk install android studio mas
Delete